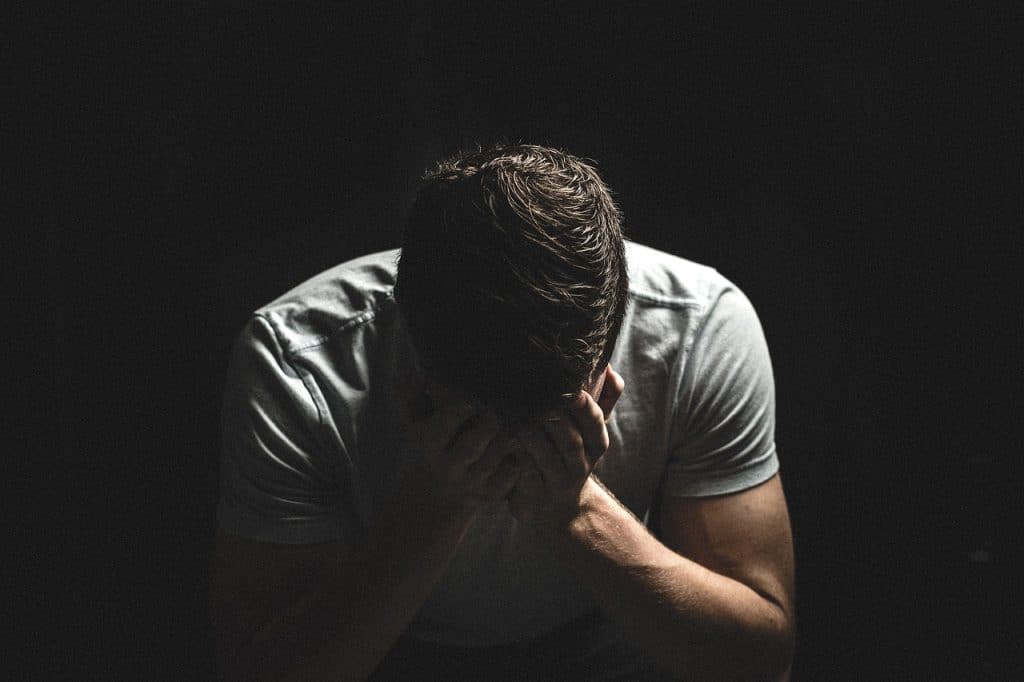|
EN BREF
|
De nombreux utilisateurs d’Apple possèdent un iMac et se demandent comment transformer cet appareil en un écran externe pour leur MacBook. Cette fonctionnalité, connue sous le nom de mode d’affichage cible, permet d’exploiter l’écran de l’iMac pour étendre ou dupliquer l’affichage de votre MacBook. Grâce à des connexions simples et un raccourci clavier, vous pouvez rapidement tirer parti de cette option pratique pour améliorer votre espace de travail et tirer le meilleur parti de votre équipement Apple.
L’utilisation d’un iMac comme écran externe pour votre MacBook est une solution pratique pour augmenter votre surface de travail sans avoir à acheter un moniteur supplémentaire. Cette fonctionnalité, connue sous le nom de mode d’affichage cible, vous permet de connecter les deux appareils et de profiter d’un affichage élargi. Dans cet article, nous allons explorer les différentes étapes pour transformer votre iMac en moniteur externe.
Préparer la connexion entre votre MacBook et l’iMac
Avant de commencer, assurez-vous d’avoir un câble approprié pour connecter votre MacBook à l’iMac. Les modèles récents d’iMac prennent généralement en charge le Thunderbolt ou le Mini DisplayPort. Si vous avez l’un de ces câbles, branchez une extrémité à l’iMac et l’autre au MacBook. Cela établira le lien nécessaire pour le fonctionnement en mode d’affichage cible.
Activer le mode d’affichage cible sur l’iMac
Une fois la connexion effectuée, il est temps d’activer le mode d’affichage cible. Pour cela, allumez votre iMac et assurez-vous qu’il est prêt à être utilisé. Sur votre clavier connecté à l’iMac, appuyez simultanément sur les touches Commande et F2. Cela devrait permettre à l’iMac de se transformer rapidement en moniteur externe.
Erreur courante : vérifiez votre clavier
Il est important de noter que le clavier doit être connecté à l’iMac, et non à votre MacBook. Si cela ne fonctionne pas immédiatement, essayez d’appuyer sur Commande + fn + F2 pour certains claviers. Si l’écran de l’iMac ne s’allume pas en tant que moniteur externe, vous pourriez avoir besoin de vérifier que les deux appareils sont correctement connectés et qu’ils sont compatibles.
Configurer les paramètres d’affichage après connexion
Une fois la connexion établie et le mode d’affichage cible activé, vous devriez voir l’écran de votre MacBook s’afficher sur l’écran de l’iMac. Vous pouvez alors ajuster les paramètres d’affichage en accédant aux préférences système de votre MacBook. Sous l’onglet Moniteurs, vous pourrez configurer la résolution, l’orientation et d’autres options pour une expérience utilisateur optimale.
Des alternatives pour les utilisateurs de PC
Si vous êtes un utilisateur de PC et que vous souhaitez tirer parti de l’écran de l’iMac, les choses peuvent devenir un peu plus complexes. Il existe des solutions tierces qui permettent d’utiliser un iMac comme écran pour un PC Windows, mais cela nécessite généralement des logiciels supplémentaires et des configurations spécifiques. La méthode de connexion dépendra également des ports disponibles sur votre PC.
Compatible avec différents modèles d’iMac
La possibilité d’utiliser un iMac comme écran externe dépend également du modèle que vous possédez. En général, les iMac fabriqués après 2011 supportent cette fonctionnalité. Cependant, il est recommandé de vérifier les spécifications techniques de votre modèle pour garantir la compatibilité avec le mode d’affichage cible.
Conclusion sur l’utilisation de l’iMac comme écran externe
Utiliser un iMac comme écran externe pour votre MacBook est une manière efficace de maximiser l’utilisation de votre équipement. Grâce à la simplicité d’utilisation du mode d’affichage cible, vous pouvez facilement étendre votre espace de travail et améliorer votre productivité. Avec les bonnes connexions et quelques étapes simples, vous pouvez transformer votre iMac en un écran secondaire sans effort.
Comparaison des méthodes pour utiliser un iMac comme écran externe pour un MacBook
| Méthode | Description |
| Mode d’affichage cible (Target Display Mode) | Utilisez les touches Commande + F2 sur l’iMac pour activer l’affichage externe. |
| Câble nécessaire | Un câble Thunderbolt ou Mini DisplayPort est requis pour la connexion. |
| État des appareils | L’iMac doit être allumé et le MacBook doit être en fonctionnement pour établir la connexion. |
| Compatibilité | Vérifiez que votre iMac et MacBook prennent en charge le mode d’affichage cible. |
| Problèmes fréquemment rencontrés | Si le mode ne fonctionne pas, assurez-vous que les appareils sont correctement branchés. |
| Paramètres d’affichage | Vous pouvez ajuster les paramètres d’affichage dans les préférences système du MacBook. |
Utiliser un iMac comme écran externe pour votre MacBook peut s’avérer être une solution pratique pour augmenter votre espace de travail ou pour profiter d’une meilleure qualité d’affichage. Grâce à la fonction de mode d’affichage cible d’Apple, il est possible d’utiliser votre iMac comme moniteur. Cet article vous guide à travers les étapes nécessaires pour transformer votre iMac en écran externe.
Configurer votre iMac pour le mode d’affichage cible
Avant de commencer, assurez-vous que votre iMac et votre MacBook sont tous les deux éteints. Pour connecter les deux appareils, utilisez un câble Thunderbolt ou Mini DisplayPort entre les ports de votre iMac et ceux de votre MacBook. Une fois le câble en place, allumez l’iMac. Il est primordial de s’assurer que le bon port est utilisé, car cela garantit une connexion réussie entre les deux dispositifs.
Activer le mode d’affichage cible
Pour activer le mode d’affichage cible, il suffit d’appuyer sur Commande + F2 sur le clavier relié à l’iMac. Veillez à ce que ce clavier soit connecté à l’iMac et non à votre MacBook. Cette étape est cruciale, car c’est elle qui déclenche la reconnaissance de l’iMac comme moniteur externe.
Optimiser l’affichage sur votre iMac
Une fois que le mode d’affichage cible est activé, vous pouvez ajuster les paramètres d’affichage sur votre MacBook pour optimiser les résolutions et la disposition. Dans le menu Préférences Système sous Moniteurs, vous pourrez choisir la résolution qui convient le mieux à vos besoins. Cela vous permettra d’obtenir une expérience visuelle personnalisée, adaptée à vos tâches spécifiques.
Utilisation de l’iMac avec d’autres dispositifs
Il est également possible d’utiliser un iMac comme écran externe pour d’autres dispositifs, tels qu’un Mac Mini ou même certains PC Windows, à condition de respecter les mêmes étapes de connexion et d’activation. Cette flexibilité fait de l’iMac un choix intéressant pour ceux qui cherchent à maximiser leur équipement.
- Étape 1 : Éteignez votre iMac et votre MacBook.
- Étape 2 : Connectez un câble Thunderbolt ou Mini DisplayPort entre l’iMac et le MacBook.
- Étape 3 : Allumez l’iMac.
- Étape 4 : Appuyez sur Commande + F2 sur l’iMac.
- Étape 5 : Vérifiez que le clavier utilisé est connecté à l’iMac.
- Étape 6 : Ajustez les paramètres d’affichage si nécessaire.
- Étape 7 : Profitez de votre iMac comme écran externe.
Dans ce guide, nous allons vous montrer comment utiliser un iMac comme écran externe pour votre MacBook. Cette fonctionnalité, connue sous le nom de « mode d’affichage cible », vous permet de maximiser l’utilisation de votre matériel en transformant votre iMac en un moniteur secondaire. Que vous souhaitiez améliorer votre productivité ou profiter d’un écran plus grand, cet article vous fournira toutes les étapes nécessaires pour y parvenir.
Préparer votre iMac et votre MacBook
Avant de commencer, il est essentiel de vous assurer que votre iMac et votre MacBook sont compatibles avec cette fonctionnalité. Le mode d’affichage cible est disponible sur les iMac de 2011 et modèles ultérieurs, ainsi que sur certains MacBook. Vérifiez également que vous disposez d’un câble Thunderbolt ou Mini DisplayPort pour établir la connexion entre les deux appareils.
Vérifier les connexions requises
Vous aurez besoin d’un câble approprié pour connecter votre iMac à votre MacBook. Si l’un de vos deux appareils ne possède pas de port Thunderbolt ou Mini DisplayPort, vous devrez peut-être utiliser un adaptateur. Connectez une extrémité du câble au port correspondant de l’iMac et l’autre extrémité à votre MacBook.
Activer le mode d’affichage cible
Une fois la connexion physique établie, il est temps d’activer le mode d’affichage cible. Commencez par éteindre les deux ordinateurs. Ensuite, allumez l’iMac tout en maintenant enfoncées les touches Commande + F2 sur le clavier connecté à l’iMac. Assurez-vous d’utiliser un clavier relié à l’iMac, et non à votre MacBook, pour que la commande soit reconnue.
Résoudre les problèmes éventuels
Si l’écran de votre iMac n’affiche pas le bureau de votre MacBook, assurez-vous que le câble est correctement branché et que les deux appareils sont allumés. Parfois, il peut être nécessaire d’appuyer sur Commande + F2 à plusieurs reprises pour que la connexion soit prise en compte. Si cela ne fonctionne toujours pas, essayez de redémarrer les deux ordinateurs et de réitérer l’étape d’activation.
Utiliser l’iMac comme écran externe
Une fois que le mode d’affichage cible est activé, tout ce qui s’affiche sur votre MacBook sera redirigé vers l’écran de l’iMac. Vous pouvez utiliser toutes les fonctionnalités de votre MacBook tout en profitant d’un écran plus grand. Cela est particulièrement utile pour des tâches de multitâche, le montage vidéo, ou la visualisation de documents et fichiers graphiques.
Ajustements et réglages
Pensez à ajuster la taille de l’affichage et la résolution dans les paramètres de votre MacBook si nécessaire. Pour cela, rendez-vous dans les Préférences Système, puis cliquez sur Moniteurs. Ce menu vous permettra de sélectionner la résolution qui convient le mieux à vos besoins.
Débrancher et retourner à une utilisation normale
Lorsque vous avez terminé d’utiliser l’iMac comme écran externe, il est simple de revenir à une utilisation normale. Pour ce faire, appuyez à nouveau sur Commande + F2 pour désactiver le mode d’affichage cible. Vous pourrez alors utiliser à nouveau votre iMac comme un ordinateur indépendant. N’oubliez pas de débrancher le câble pour éviter toute confusion lors de la prochaine utilisation.